WPS Office是一个功能强大的办公软件,其中的OCR(光学字符识别)功能为用户提供了强大的文字识别和处理能力。OCR功能可以帮助用户将扫描的图片、PDF文件等非文本格式的文档转化为可编辑的文本文件。本文将详细介绍如何在WPS Office中使用OCR功能,帮助您更高效地处理文档。
1. 什么是OCR功能?
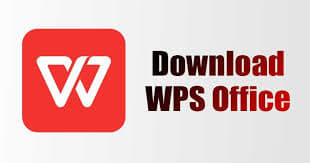
OCR(Optical Character Recognition,光学字符识别)技术是一种通过扫描图像或文档中的文字,识别并转换为可编辑文本的技术。OCR功能被广泛应用于扫描文件、图片转化为文本等场景,特别适用于需要将纸质文档转为电子文档的工作中。
在WPS Office官网中,OCR功能被集成到了WPS文字(WPS Word)和WPS PDF等模块中,用户只需通过几步简单的操作,就可以将扫描的图片或PDF文件转换成可以编辑的文本,极大提高了办公效率。
2. 如何使用WPS Office的OCR功能
通过WPS Office中的OCR功能,用户可以快速将扫描文件、图片或PDF中的文本提取出来,进行修改和编辑。以下是使用OCR功能的具体步骤:
2.1 下载并安装WPS Office
首先,确保你已经安装了WPS Office下载的最新版本。可以访问WPS Office官网,根据操作系统选择合适的版本进行下载并安装。安装完成后,打开WPS Office,选择你需要使用的应用程序(例如WPS文字或WPS PDF)。
2.2 打开文件并进入OCR功能
- 打开WPS文字(Word):如果你要将扫描图片转化为文字,首先在WPS文字中打开该图片文件。如果图片是PDF格式,你也可以直接在WPS PDF中打开。
- 点击OCR功能:在WPS文字或WPS PDF中,点击“工具”菜单,选择“OCR文字识别”选项。如果你使用的是WPS文字,还可以直接在工具栏中找到OCR按钮。
- 选择扫描区域:点击OCR功能后,你需要选择扫描的区域。如果是整张图片,选择“全图识别”,如果只需要识别部分内容,可以选择“自定义区域”进行框选。
2.3 识别并编辑文本
选择识别区域后,WPS Office会自动进行OCR识别,将扫描图像中的文字转换为可编辑的文本。识别过程完成后,文本会出现在文档中,你可以像编辑普通文本一样进行修改、保存。
2.4 保存文件
完成OCR识别并编辑后,记得保存文件。你可以将其保存为WPS格式、PDF格式或其他常见文档格式,以便在其他设备上使用或分享。
3. OCR功能的优势与应用场景
3.1 快速转换扫描文档
OCR技术的最大优势就是能够快速将扫描的文档转换为可编辑的文本,避免了手动输入的繁琐工作。这对于经常需要处理大量纸质文件的用户而言,极大提高了工作效率。
3.2 适用于多种文件格式
无论是PDF文件、扫描的图片,还是照片中的文字,WPS Office的OCR功能都能够支持并识别,极大地扩展了其适用范围,满足了不同用户的需求。
3.3 提高文档处理效率
通过OCR功能,用户可以对扫描的文档进行快速修改、复制、粘贴,甚至翻译等处理操作。对于编辑较长文本或需要频繁处理的文件,OCR功能可以帮助用户省时省力,提高工作效率。
3.4 支持多语言识别
WPS Office的OCR功能不仅支持中文识别,还可以识别多种语言的文本,包括英文、法文、德文等多种国际语言,使其适用范围更广。
4. OCR功能的常见问题与解决方法
尽管WPS Office的OCR功能非常强大,但在使用过程中,用户可能会遇到一些常见问题。以下是一些常见问题及其解决方法:
4.1 识别效果不佳
如果OCR识别效果不佳,可能是由于图片质量较差或文字模糊。为提高识别精度,可以尝试以下方法:
- 提高图片清晰度:确保扫描的图片或PDF文件质量较高,文字清晰且无模糊。
- 调整识别区域:确保选择正确的识别区域,避免包含不必要的图形或背景信息。
- 使用较大的字体:大字体和清晰的对比度有助于提高识别精度。
4.2 OCR功能无法识别PDF文件
如果OCR无法识别PDF文件,可能是由于PDF文件为图像格式而非文本格式。在这种情况下,可以尝试将PDF文件转换为图片格式(如JPG或PNG),然后再进行OCR识别。
4.3 文本格式问题
在OCR识别过程中,可能会出现格式混乱或换行问题。建议在识别后,检查文本格式并进行必要的调整,以确保其正确性。
5. 总结
通过WPS Office官网下载并安装最新版本的WPS Office,你可以轻松使用OCR功能,快速将扫描图片或PDF文件转化为可编辑文本。无论是日常办公、学术研究,还是文档处理,OCR功能都能为用户提供极大的便利。利用这个功能,你可以大幅提高工作效率,减少重复劳动。
如果你尚未尝试OCR功能,不妨立即下载WPS Office下载并体验这项便捷的功能,帮助你更高效地处理各种文档。
