WPS Office如何插入图片
办公文档中的图片往往能使内容更为生动和易于理解。无论是用于演示文稿、报告、表格还是其他形式的文件,图片都能够为文档提供更多的信息和视觉冲击力。WPS Office作为一款功能强大的办公软件,提供了简单而有效的图片插入功能。本文将为您详细介绍如何在WPS Office中插入图片,提升文档的表现力。
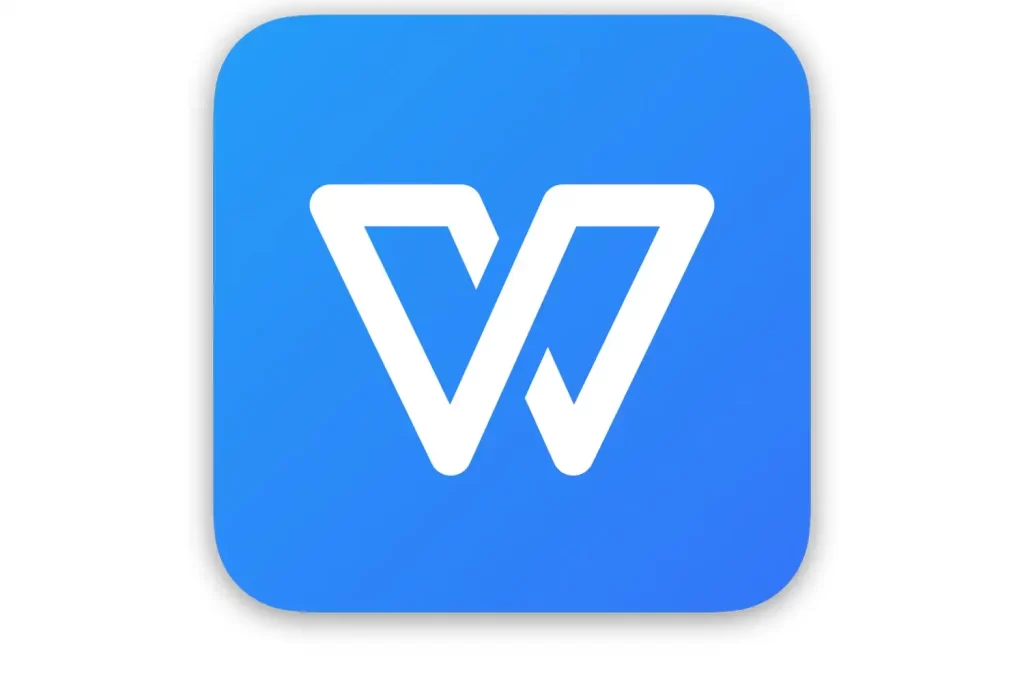
1. 为什么需要插入图片?
在很多情况下,图片能够极大增强文档的可读性和吸引力。例如,企业报告中的数据可视化、PPT演示中的插图、教育培训材料中的示意图等,都离不开图片的支持。WPS Office作为一款兼容性强且操作简便的办公软件,提供了插入图片的多种方式,用户可以根据需求灵活选择。
2. 如何在WPS文字中插入图片?
WPS文字是WPS Office中用于文字处理的应用程序,与Microsoft Word类似。如果您需要在WPS文字文档中插入图片,可以按照以下步骤操作:
步骤一:打开WPS文字
首先,启动WPS Office,打开WPS文字文档。如果您还没有安装WPS Office,可以访问WPS官网下载WPS电脑版下载并安装到您的设备。
步骤二:点击插入选项卡
在WPS文字中,找到顶部菜单栏中的“插入”选项卡。点击“插入”选项卡,您会看到多个插入项,包括图片、表格、图表等。
步骤三:选择插入图片
点击“插入”选项卡中的“图片”按钮,您将看到三个选项:
- 从文件插入图片:选择这一选项,您可以从您的电脑中选择本地文件并插入。
- 插入在线图片:通过这一功能,您可以直接从网络上搜索并插入图片(例如从图库或网络资源中获取图片)。
- 插入剪贴画:可以选择从预设的剪贴画库中插入图像。
步骤四:调整图片设置
插入图片后,您可以进行调整。WPS文字提供了多种图片编辑功能,如:
- 调整图片大小:通过拖动图片的角部或边缘,可以调整图片的大小。
- 裁剪图片:选中图片后,您可以使用“裁剪”功能来修剪图片的某些部分。
- 设置图片环绕:您可以通过点击图片,选择环绕方式(如“紧密环绕”、“上下型环绕”等),使图片与文本更好地融合。
步骤五:保存文档
完成图片插入和调整后,不要忘记保存文档。点击文件菜单,选择保存,或使用快捷键Ctrl+S保存文档。如果您希望将文档保存为PDF格式,WPS Office也提供了相应的选项。
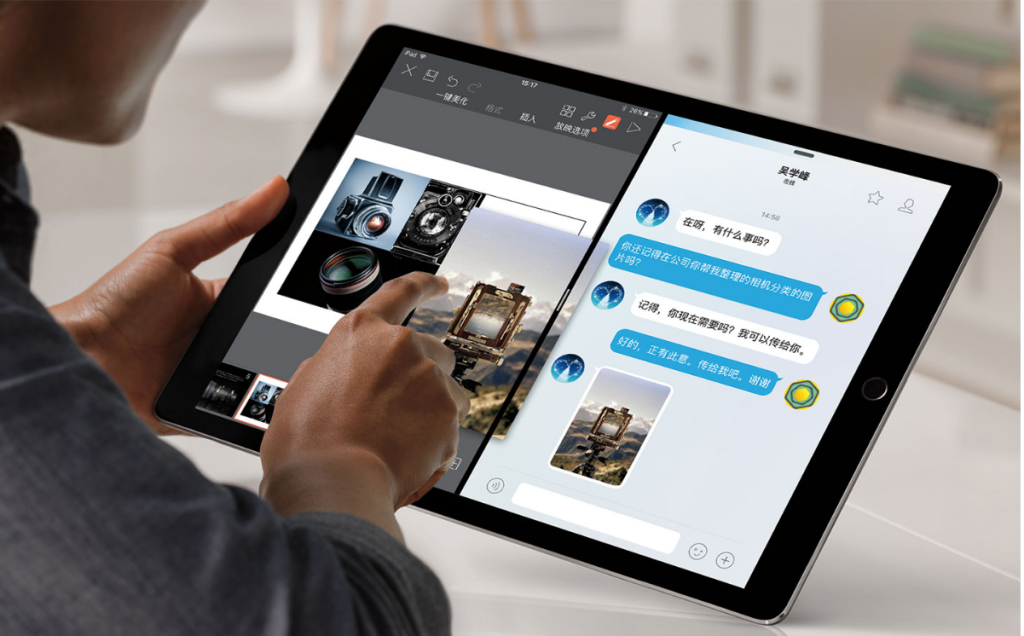
3. 如何在WPS演示中插入图片?
WPS演示是WPS Office中用于制作PPT的应用程序,类似于Microsoft PowerPoint。如果您需要在PPT中插入图片,可以按照以下步骤操作:
步骤一:打开WPS演示
启动WPS Office,打开WPS演示文稿。如果您还没有安装WPS Office,可以通过访问WPS官网下载WPS电脑版下载并完成安装。
步骤二:选择插入选项卡
在WPS演示中,找到顶部的“插入”选项卡。在插入选项卡中,您会看到“图片”按钮,点击该按钮后,您可以选择以下几种插入方式:
- 从文件插入图片:从本地计算机中选择图片文件。
- 插入在线图片:通过网络搜索图片并插入。
- 插入截图:如果您需要插入电脑屏幕截图,可以选择“截图”功能。
步骤三:调整图片设置
同样,插入图片后,您可以进行调整。例如,您可以裁剪图片、改变大小、设置图片环绕方式等。WPS演示还提供了更多图形效果,如添加阴影、调整透明度、调整亮度等,以便图片与PPT的整体设计风格相匹配。
步骤四:保存演示文稿
在PPT中插入并调整图片后,记得保存您的文档。可以通过点击文件菜单,然后选择“保存”或使用快捷键Ctrl+S来保存文档。
4. 如何在WPS表格中插入图片?
在WPS表格中插入图片与文字文档和演示文稿略有不同,但同样非常简单。以下是插入图片的步骤:
步骤一:打开WPS表格
启动WPS Office,打开WPS表格。如果您尚未下载WPS Office,可以通过WPS官网进行下载安装。
步骤二:选择插入选项卡
在WPS表格中,点击顶部菜单栏的“插入”选项卡,选择“图片”按钮。
步骤三:选择图片来源
选择“从文件插入图片”,然后从您的计算机中选择要插入的图片文件。您还可以选择在线图片。
步骤四:调整图片大小
插入图片后,您可以通过拖动图片的角部来调整其大小,也可以通过右键点击图片,选择“设置图片格式”,对图片进行详细设置。
步骤五:保存表格
完成图片插入和调整后,记得保存文件。您可以选择将文件保存为XLSX格式,或者导出为PDF等格式。
5. 图片格式和插入注意事项
在插入图片时,您需要注意以下几点:
- 图片格式:WPS Office支持多种常见的图片格式,包括JPG、PNG、GIF、BMP等。在插入图片时,确保选择的图片格式是WPS Office支持的。
- 图片大小:插入的图片文件过大会影响文档的加载速度和操作流畅性。建议压缩过大的图片文件,避免不必要的内存占用。
- 图片版权:确保所使用的图片具有版权,或者您已获得图片的使用授权。避免在商业或公开场合使用未经授权的图片。
6. 小贴士:如何提高图片插入效果
- 适当裁剪:在插入图片时,适当裁剪图片的多余部分,使图片与文档或演示文稿的布局更加协调。
- 使用高质量图片:尽量使用分辨率较高的图片,避免模糊或失真。尤其是在制作PPT时,图片的清晰度对演示效果至关重要。
- 使用图片工具:WPS Office提供了图片处理工具,可以帮助您调整亮度、对比度、颜色等,使图片更符合文档的整体风格。
7. 结语
通过上述步骤,您可以轻松在WPS Office中插入图片,增强文档的视觉效果和信息传达能力。无论是在文字、演示还是表格中,图片都能为您的文档增色不少。通过访问WPS官网,您可以下载并安装WPS电脑版下载,享受更加便捷和高效的办公体验。
